SynapseRack: VJ with 4Layer configuration!
Transdlated from Japaneeese - https://synapserack.com/docs/tutorial/4layer
SynapseRack At startup, the template project for 4Layer is loaded.
If it is not loaded, restart it or select Template->4Layer Template from the menu above.
Importing VJ Elements
Put VJ materials in a folder
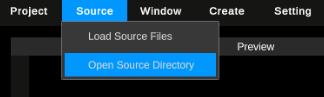
SynapseRack
Click Open Source Directory from Source in the upper left corner.

Windows Explorer
The HAP codec video is stored in HAP/Any folder name/○○.mov
H.264 codec video is video/any folder name/○○.mp4
The image file in .png/.jpg is Image/Any folder name/○○.png
to the
- Please make sure that the pass does not include Japanese
It is not imported by Hap/○○.mov, Video/○○.mp4, or Image/○○.png.
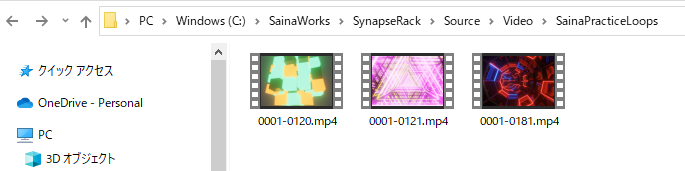
Windows Explorer
This time, please download and decompress the following Mr./Ms. VJ material yes and put it below Video
https://drive.google.com/file/d/1zhkN4pcKh_rmgS9vjm4IplZRzIbP_F1s/view?usp=sharing
Video/SainaPracticeLoops looks like this:
C:/SainaWorks/SynapseRack/Source/Video/SainaPracticeLoops/Multiple video files
Make Synapse Rack recognize your VJ material
SynapseRack
Click Load Source Files from Source in the upper left corner.
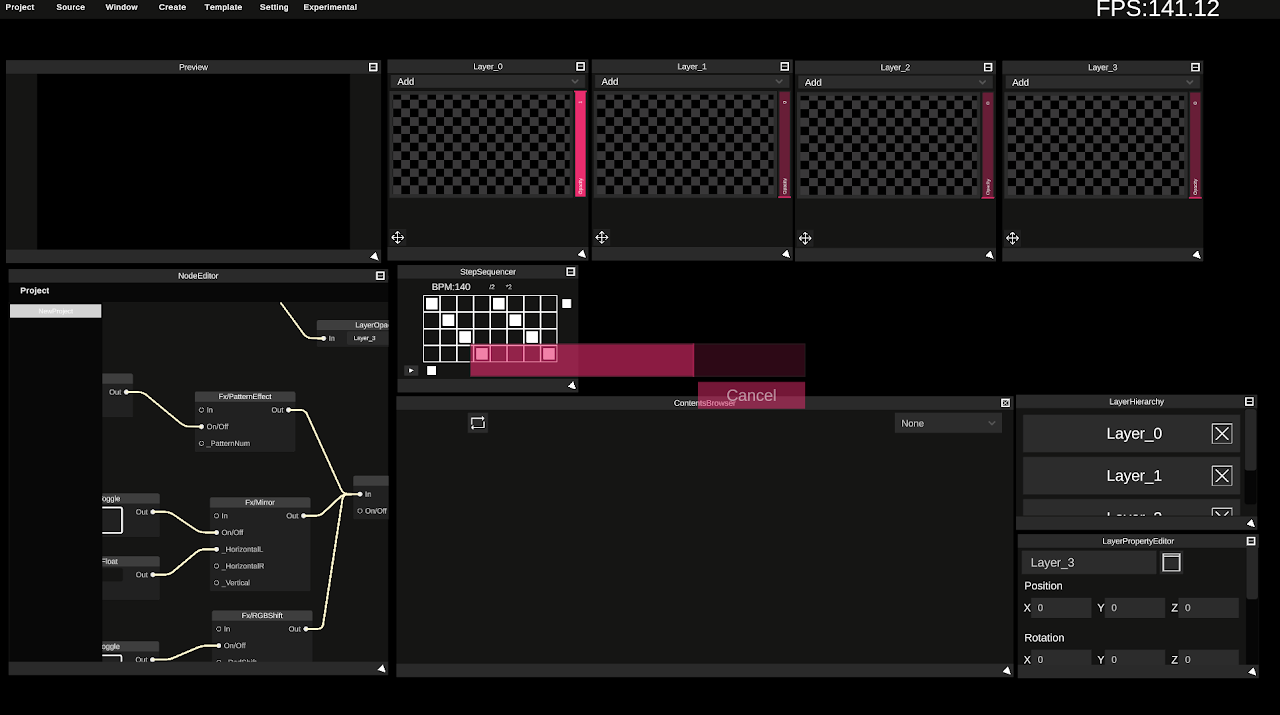
SynapseRack
The video loading process begins. It may take some time depending on the number of footage.
Loading VJ materials with ContentsBrowser
SynapseRack
Click the reload button in ContentsBrowser
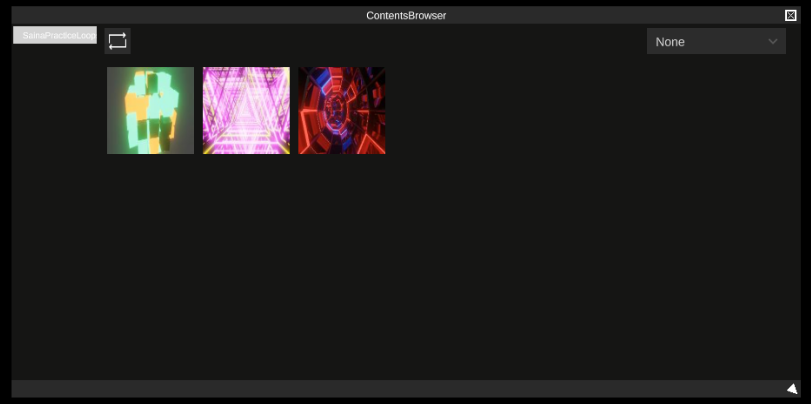
SynapseRack
On the left side of the Contents Browser, you will see "SainaPracticeLoops".
Click on it and you will see a thumbnail of the loaded video.
You can update the thumbnail by right-clicking on it.
If the thumbnail is black, try right-clicking a few times.
Playing VJ Footage
SynapseRack
ContentsBrowser is basically designed to "pass the VJ material to the selected Layer".
As shown in the image above
Click Layer_0 to select
Click on the thumbnail of the video
, the video will be played on Layer0.
Playing and switching between multiple videos
SynapseRack
Repeat the steps described above to play the footage from Layer_0 to Layer_3.
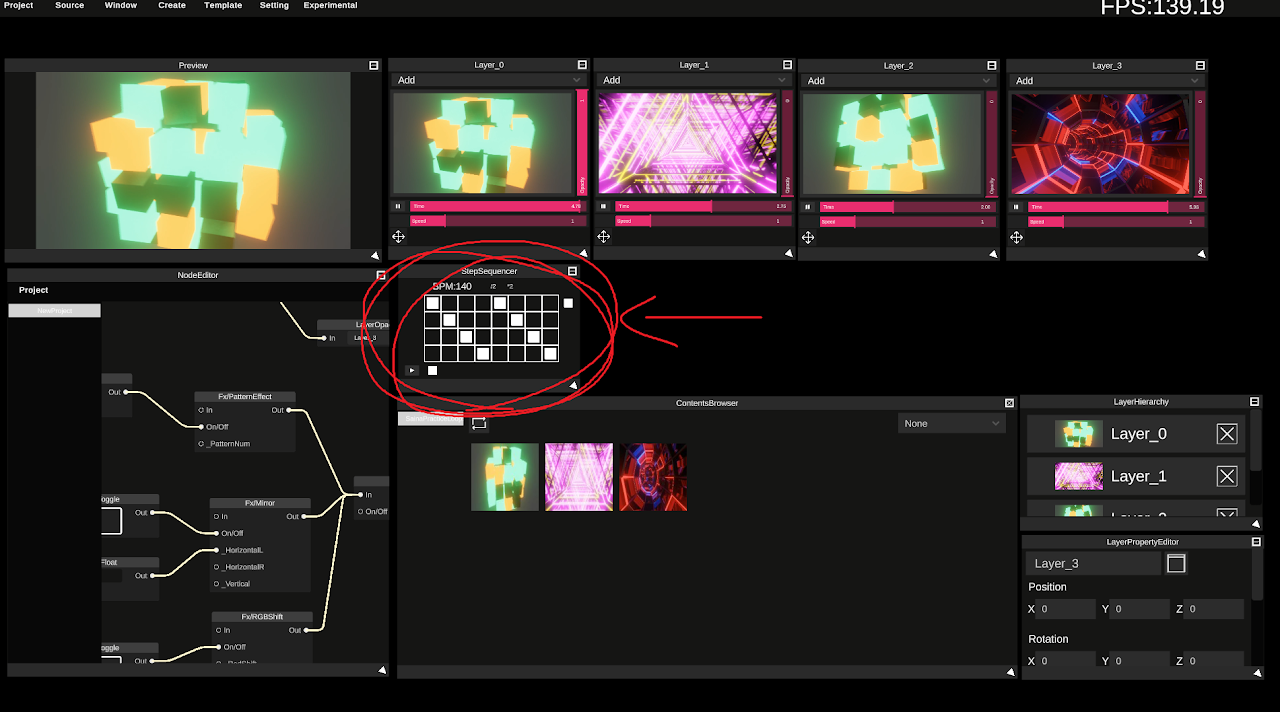
SynapseRack
The template project implements the "StepSequencer" module.
This is a module that automatically switches the video according to the BPM.
If you press the play button at the bottom left of this StepSequencer, the four layers will be automatically switched.
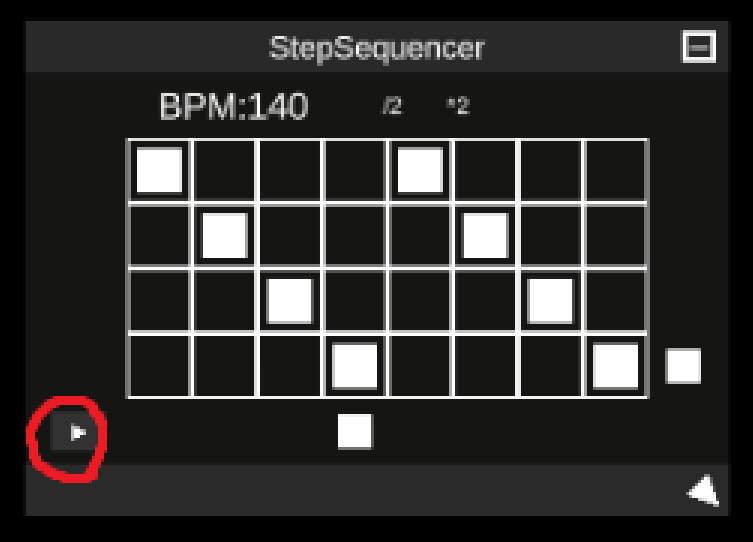
SynapseRack
Press the play button at the bottom left of the StepSequencer to automatically switch between the four layers.
SynapseRack
The template project has effects implemented in the Node Editor.
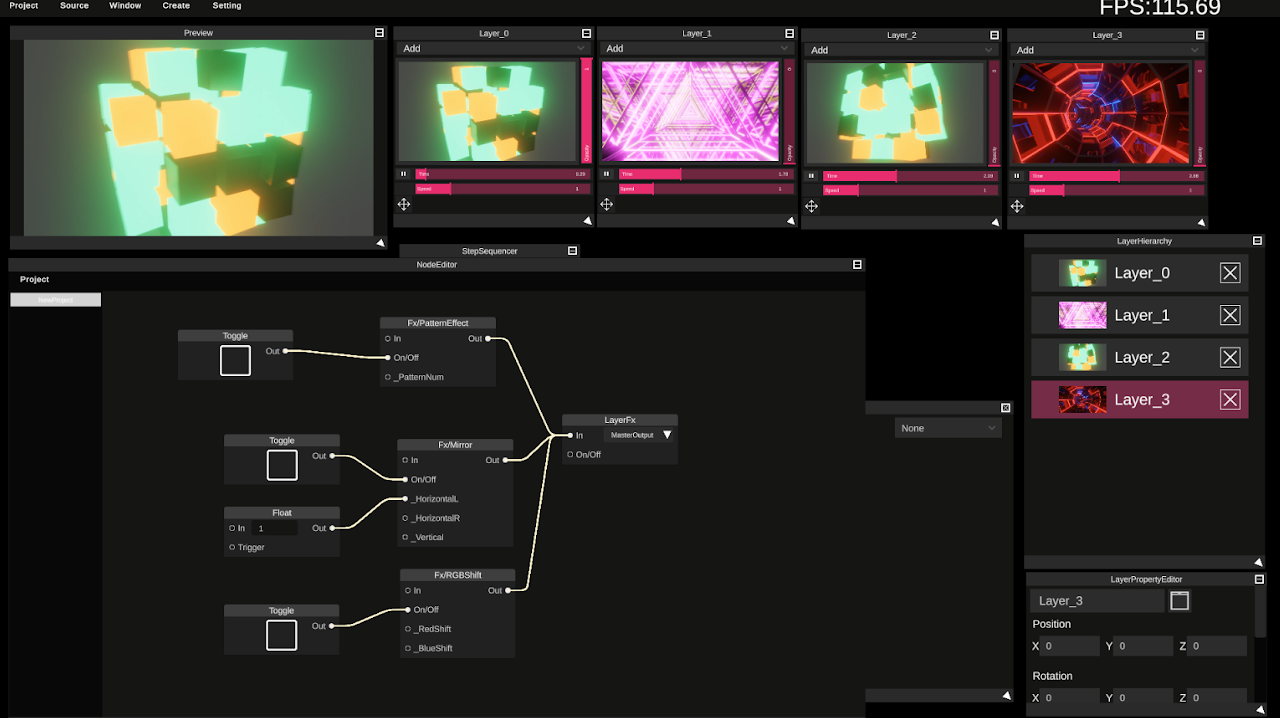
When zoomed in, the
PatternEffect
Mirror
RGBShift
is implemented.
Click on the Toggle module connected to each effect module to turn the effect on and off.
The effect will be applied as shown in the video below.
MIDI Mapping
- If you do not have a MIDI controller, please skip it.
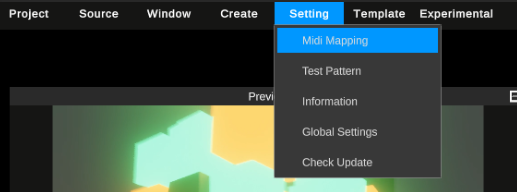
Click Midi Mapping from the setting in the upper left.
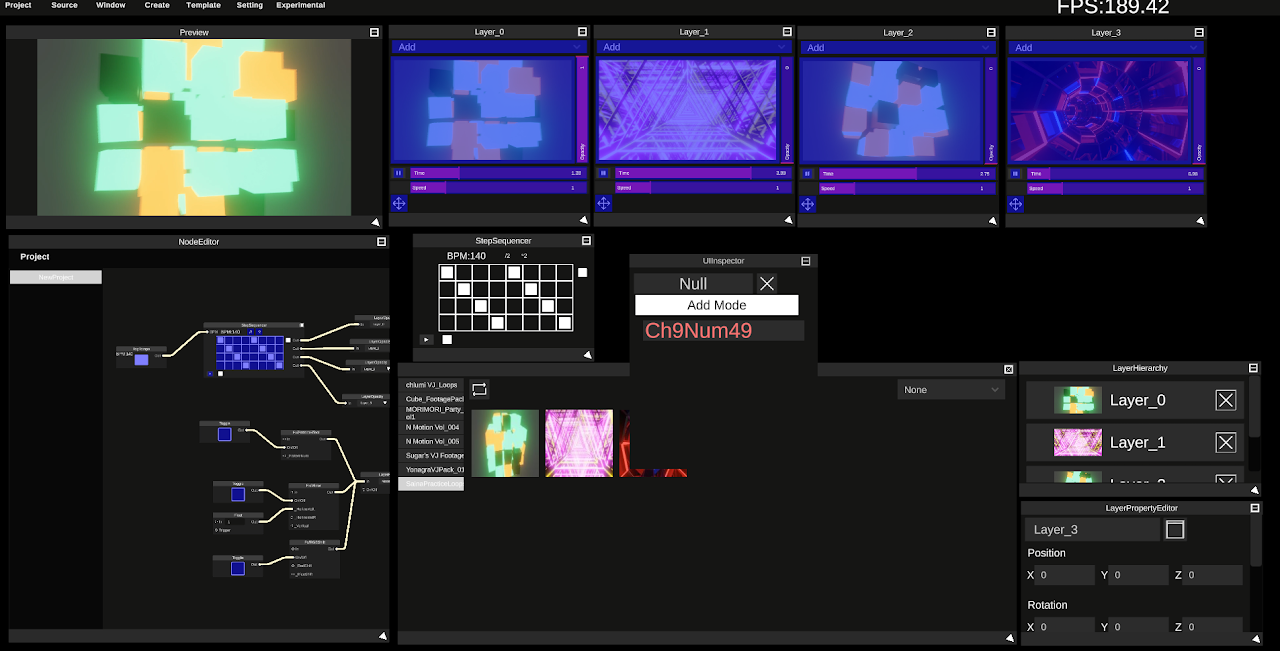
SynapseRack
The UI that allows MIDI mapping will turn blue and a window called UIInspector will appear.
UIInspector displays the MIDI channels and MIDI numbers that are currently mapped to the selected UI.
SynapseRack
When you click on the UI, it turns red.
If you map it in that state and move Thailand MIDI controller, the UI will be linked to the MIDI controller.
Some modules in NodeEditor are also MIDI compatible.
You can save it to any folder by clicking Save Project from Project in the upper left.
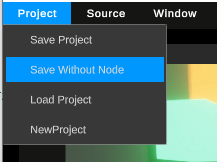
You can save it to any folder by clicking Save Without Node from Project in the upper left.
If you save from here, the contents of "NodeEditor" will not be saved.
It is recommended when you want to import the node separately.
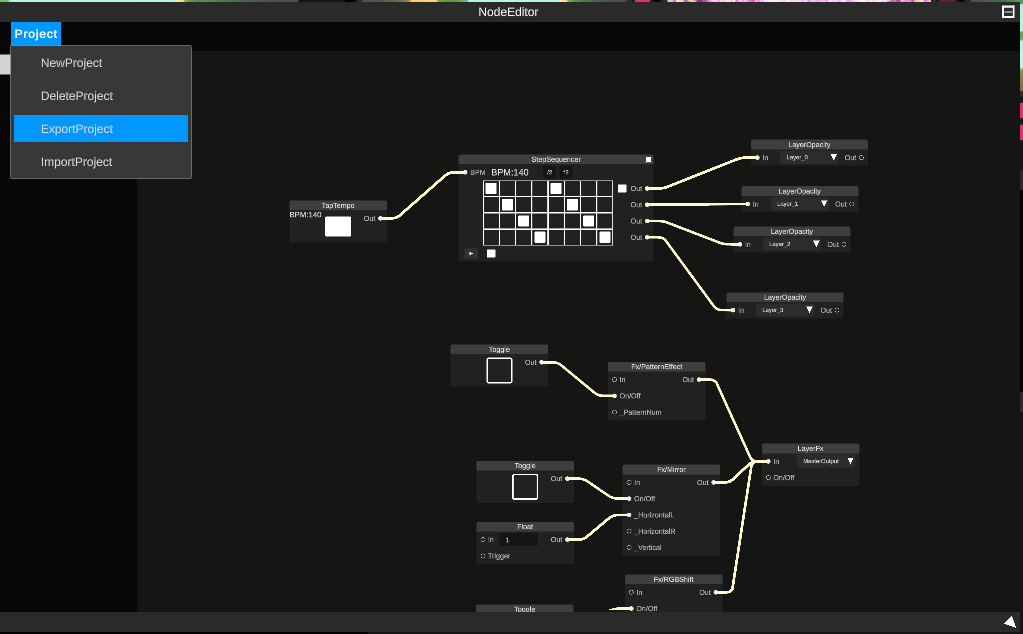
You can save the node project to any folder by clicking Export Project from Project in the upper left corner of NodeEditor.
If you save from here, content other than the node editor (layers, etc.) will not be saved.
This is recommended if you Thailand share only the node with other users.
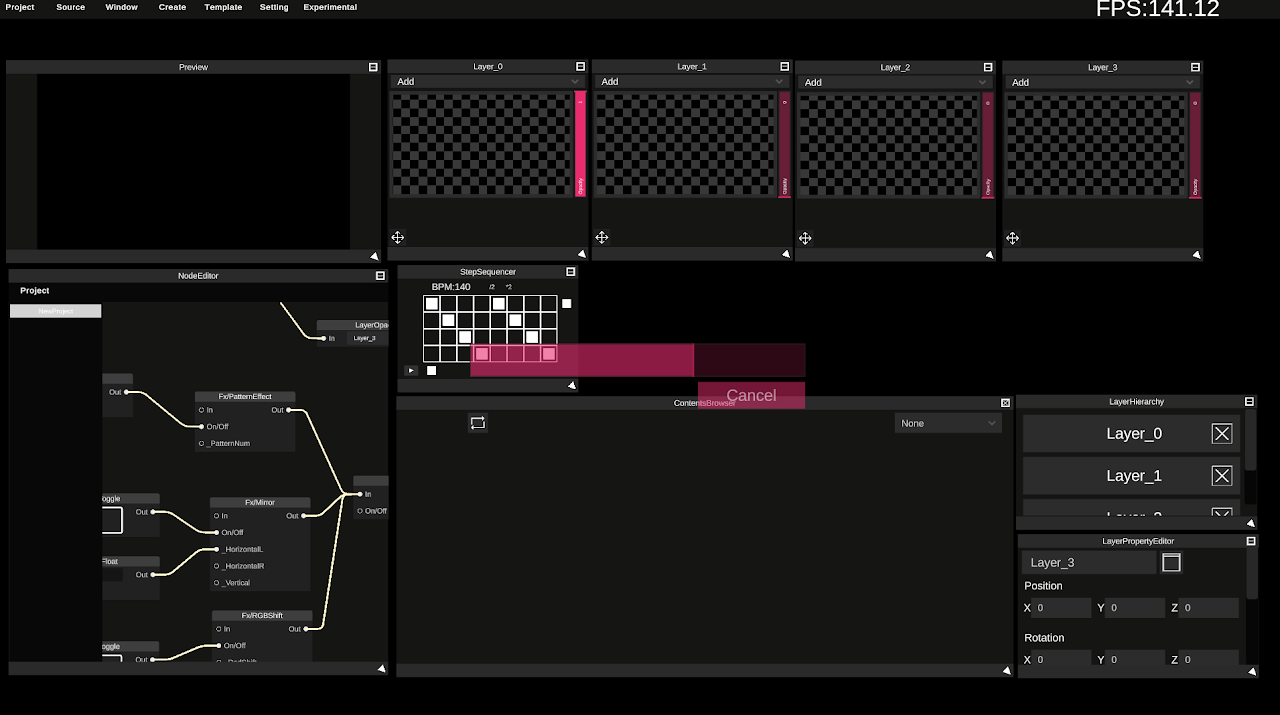
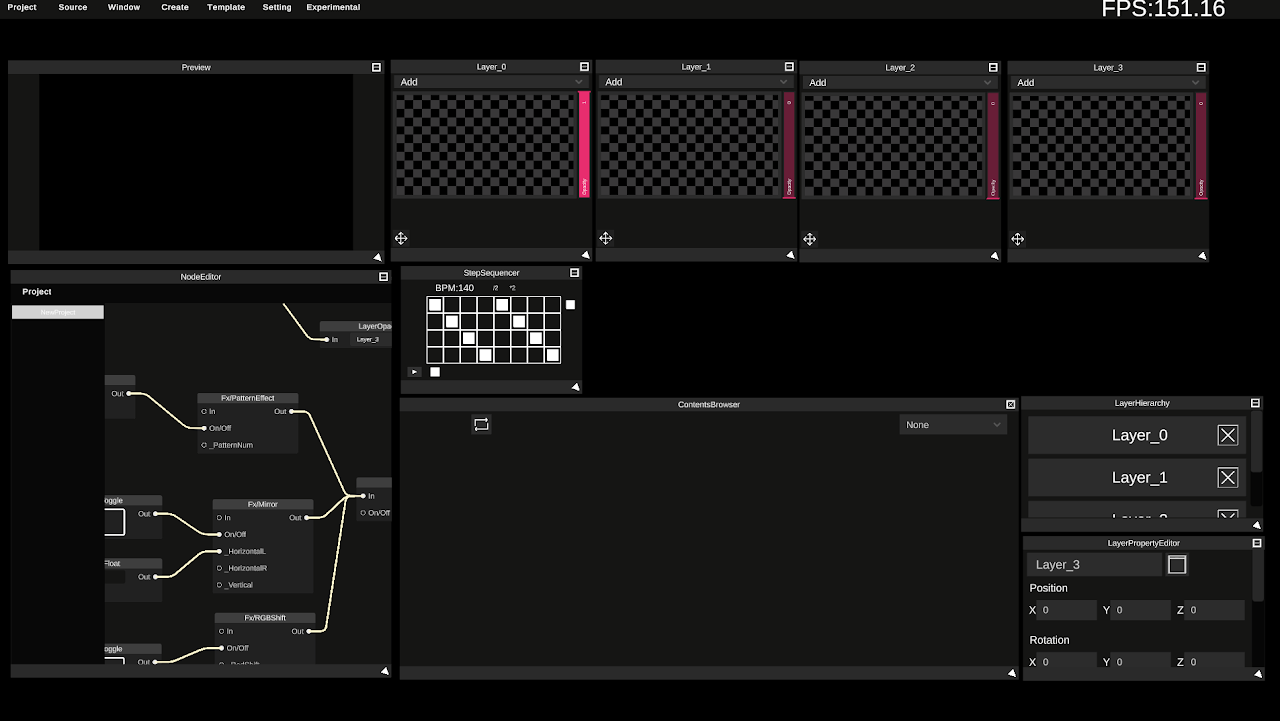
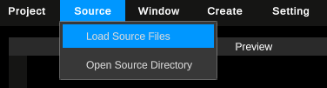
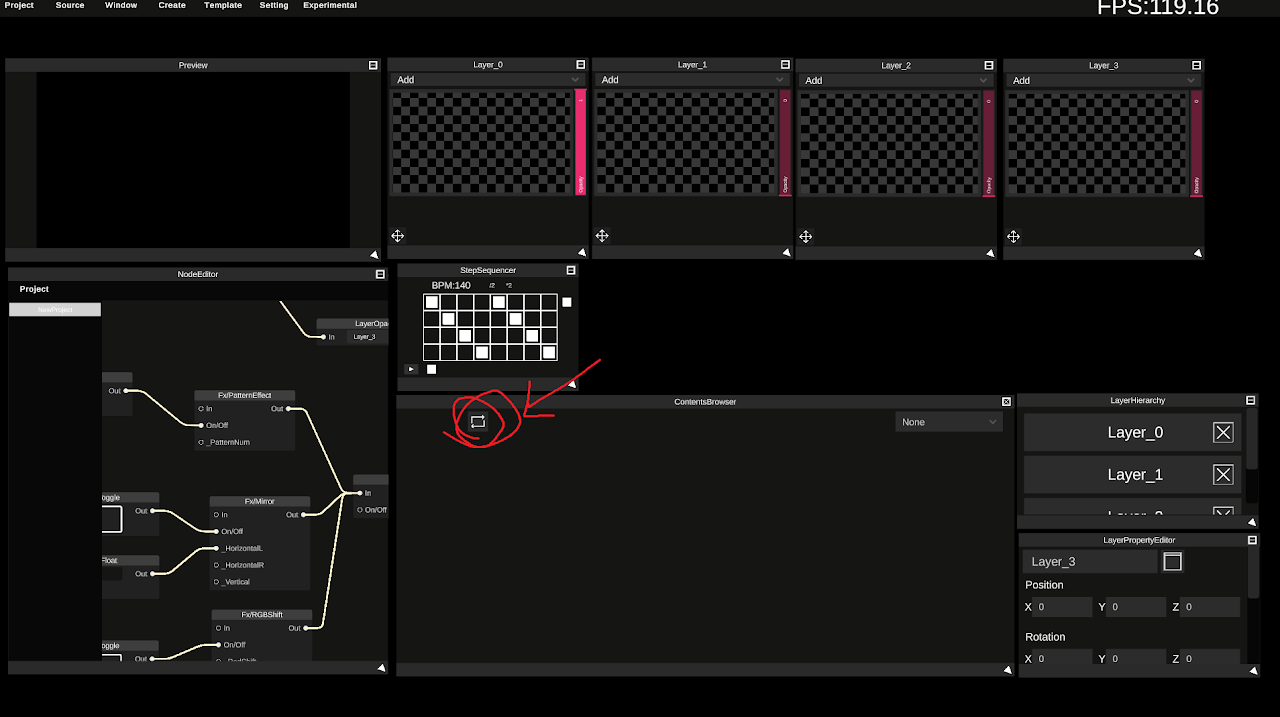
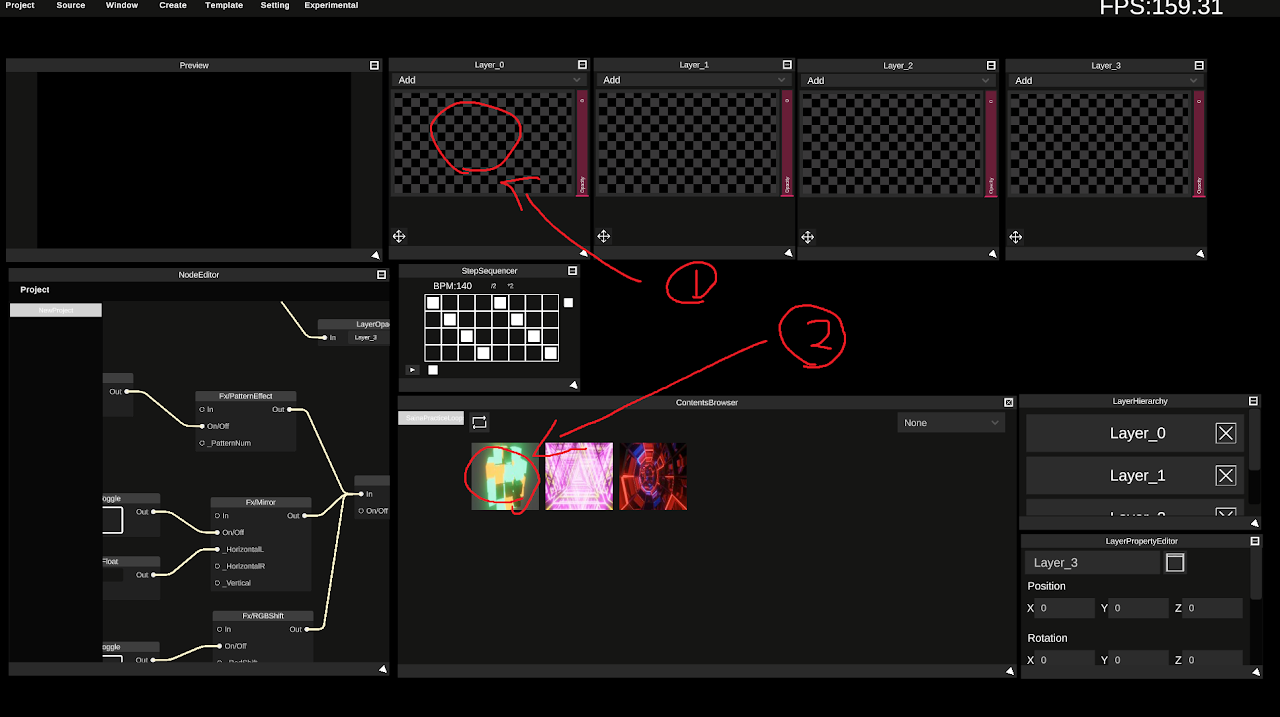
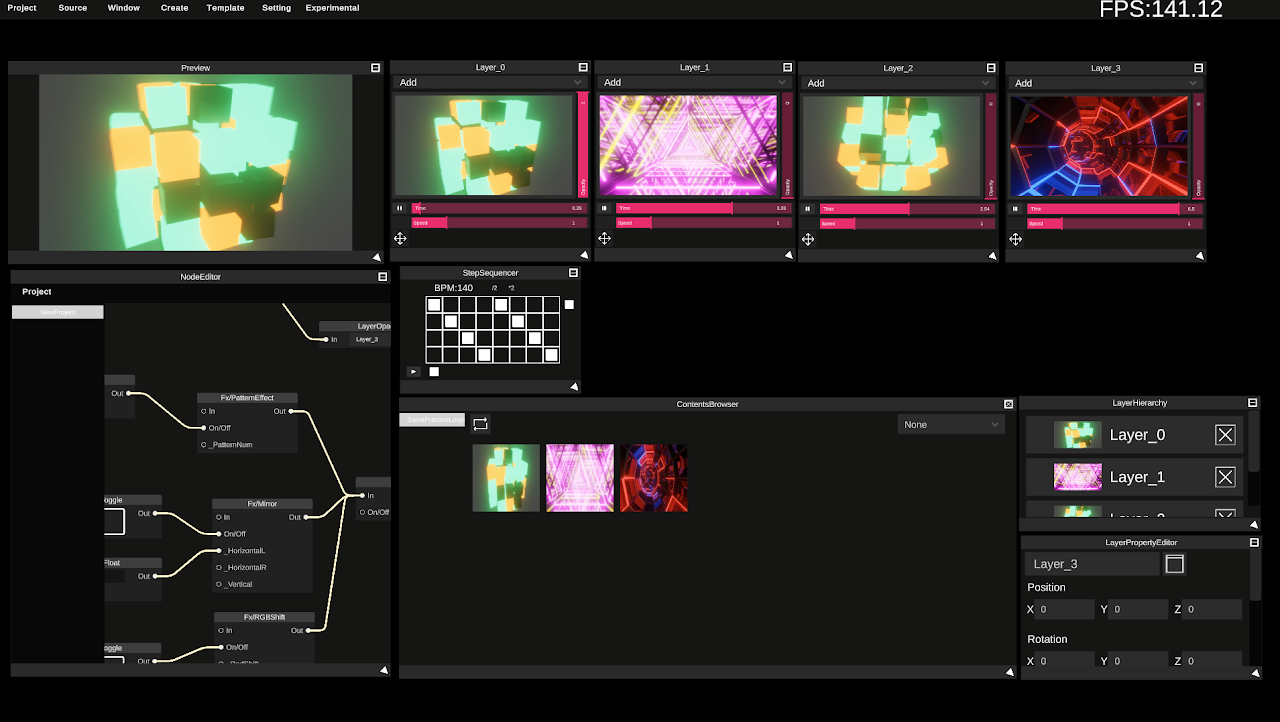
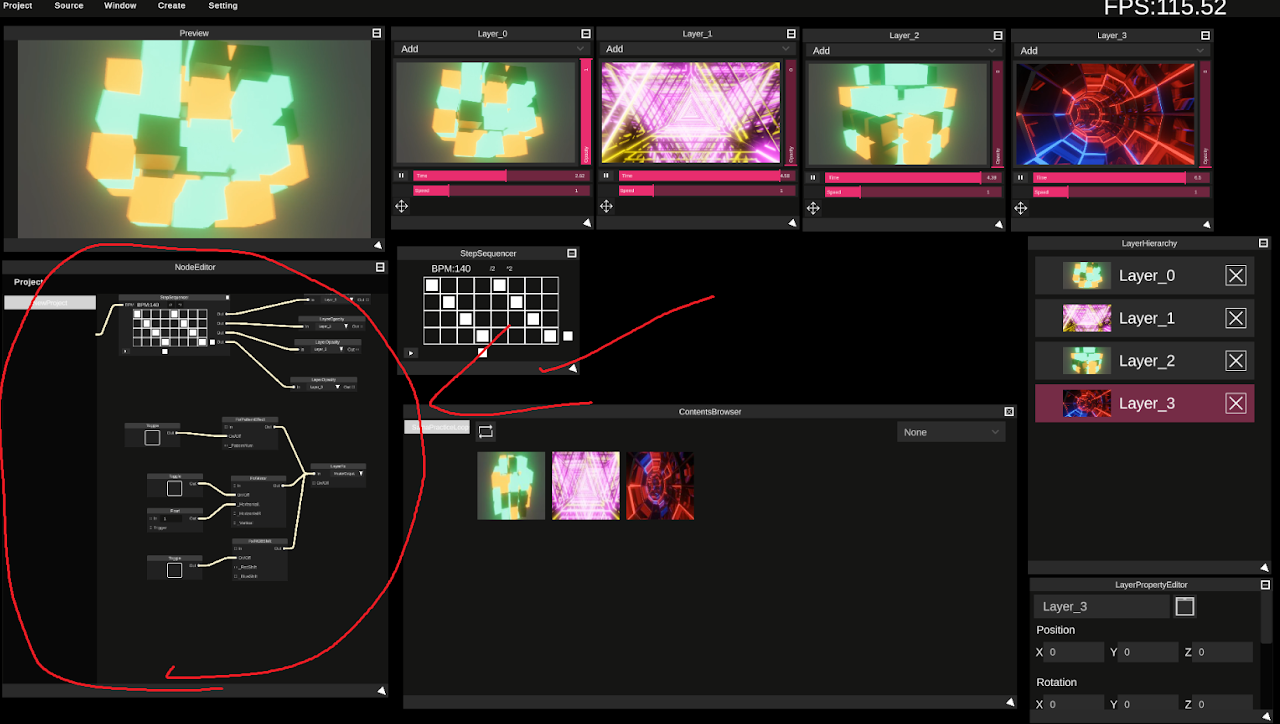
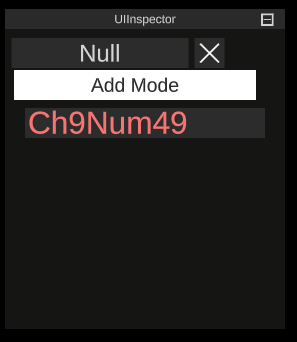
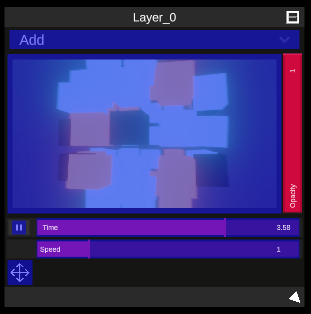
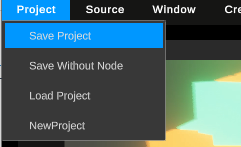
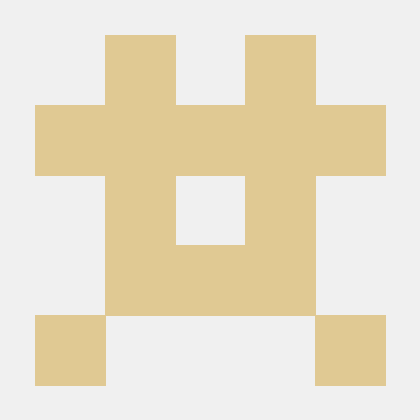
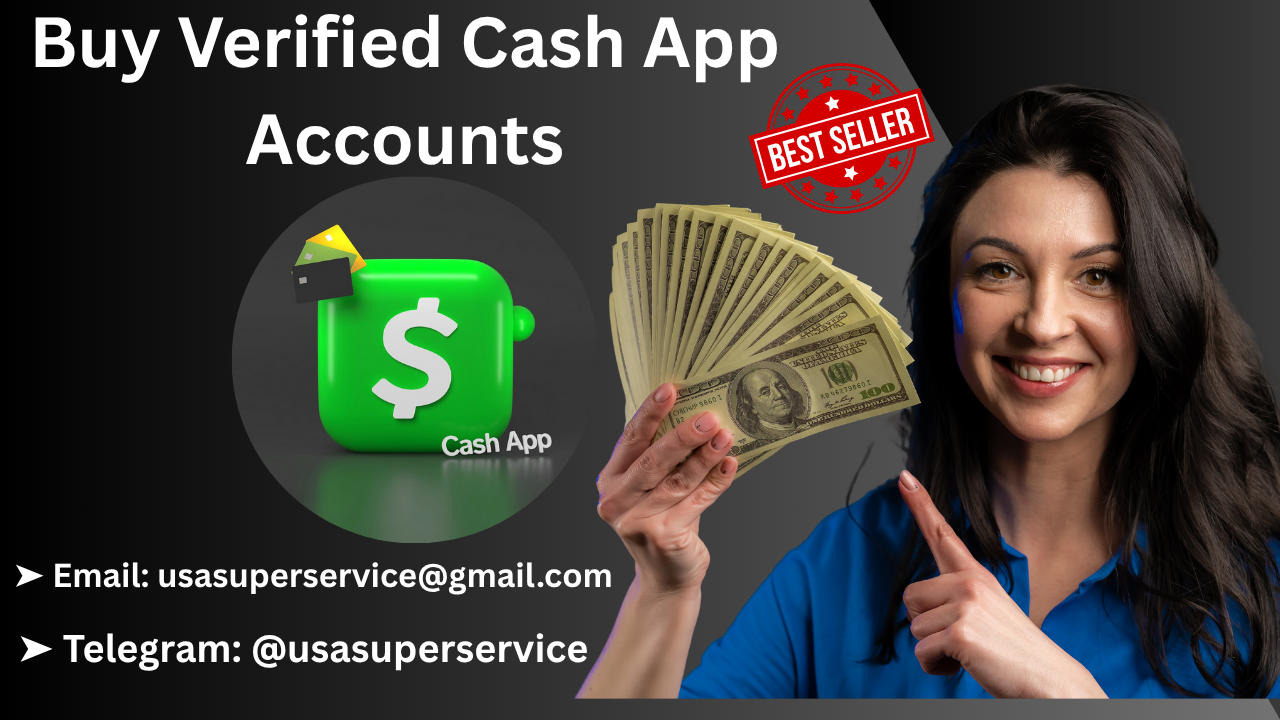

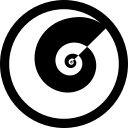
Discussion (1)
testing the comments with the VJun.io . Also I have checked out this program in it's infancy, It looks pretty cool but I really like my Resolume.